始めに
どうも!お遊戯会の背景係、まさです。
私の働いている保育園はホールが無いので、お遊戯会は公的施設のホールをお借りしています。
しかし広い舞台になるので、背景が無いとちょっとさみしい印象に。
かといって衣装や小物を作るので手いっぱいだし、何より子どもの指導が大切で時間が割けない…。
- 衣装や小物作りが大変で手が回らない。
- 大きな段ボールがなかなか用意できない。(同じものを複数個、頑丈さも必要。)
- 作ったところで置き場に困る。
- 輸送が大変。(しかも「壊れないように」というおまけつき。)
- 背景出し入れ係が1~2人必要。
- というか何クラス分あんねん。
ということで立派なプロジェクターとスクリーンも借りてパソコンでやっちゃいましょう。

専用のソフトいる?
保育園のパソコンだから勝手なダウンロードできないよ。



保育園のパソコンには大体パワーポイント入ってるよ!
- 場面転換が簡単。
- アニメーションで動かせる。
- 効果音が入れられる。
- ある程度ストックしておけば、使いまわせる。
- 何クラス分作ってもパソコン1台と操作係1人でいい。
(しかも一番いい席で座りっぱなしでカチカチするだけ)



パソコン苦手だし、パワーポイント使ったことない…。



必要最低限の操作方法をこの記事で教えていくよ!
※記事中の画像はWindows11、Microsoft office2021を使用しています。
背景を作る
パワーポイントを開く、タイトルを作る
まずはパワーポイントを開いて始めていきましょう。
「ホーム」➡「新しいプレゼンテーション」
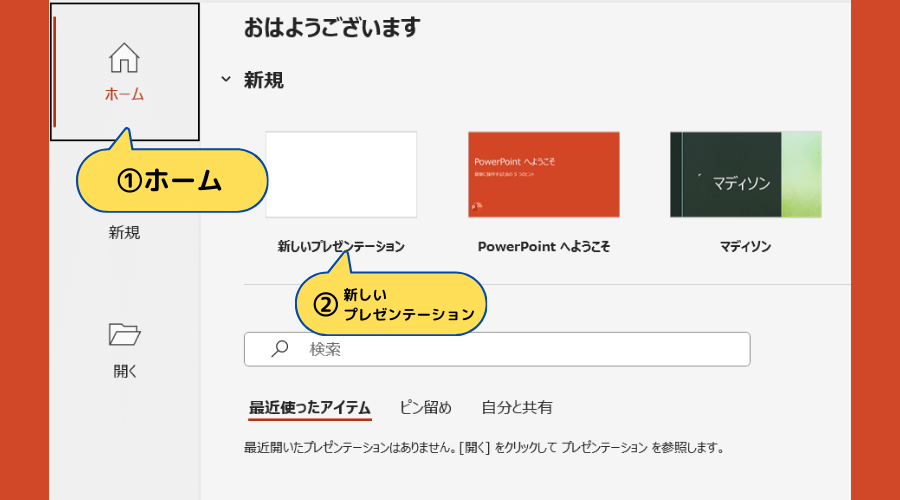
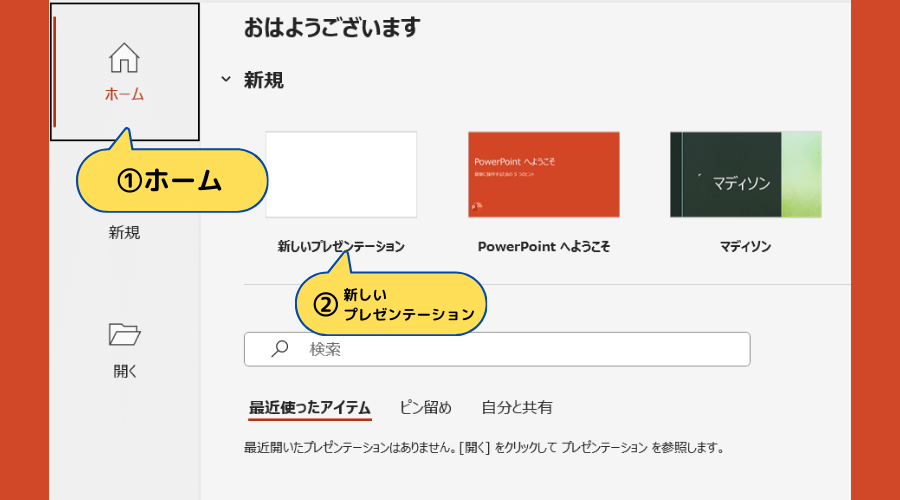
始まる前に何もないのも殺風景なので、劇のタイトルを入れておくとナイスです。
幕を閉じている場合は不要なので「実際の背景を作る」へ進んで下さい。
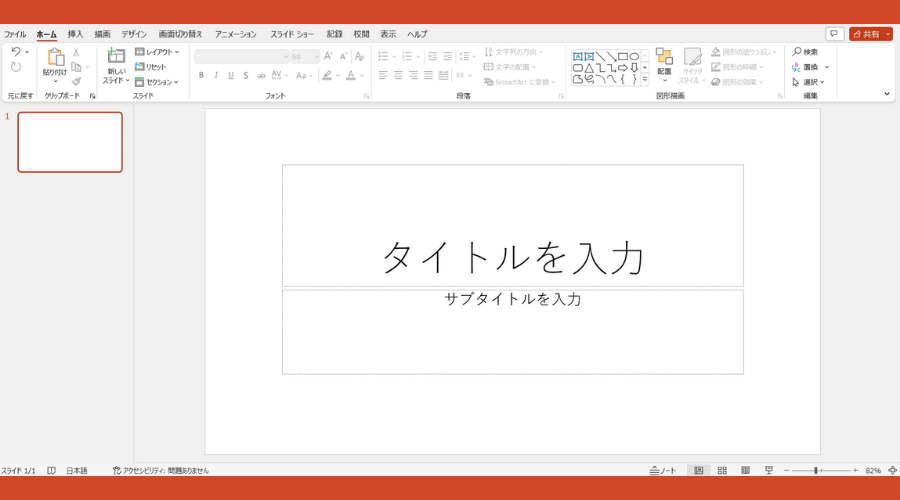
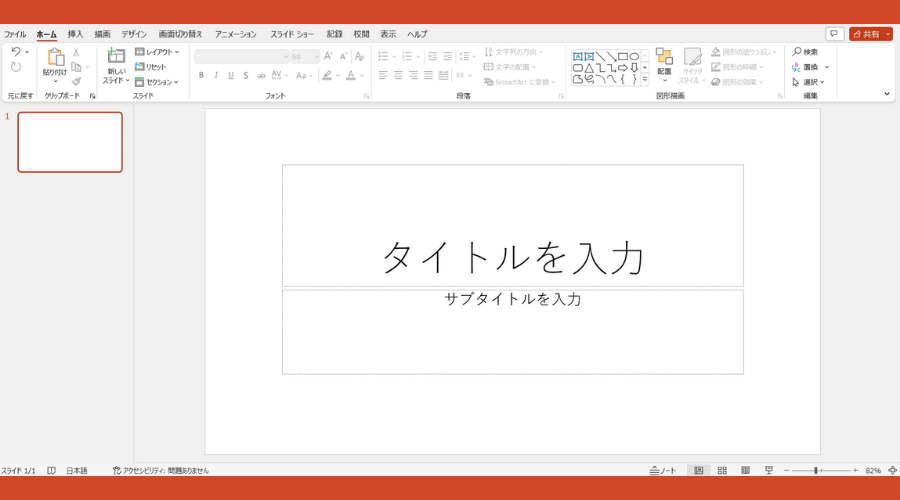
「デザイン」タブの中に「テーマ」がいっぱいあります。
イメージに合ったものを好きに選びましょう。
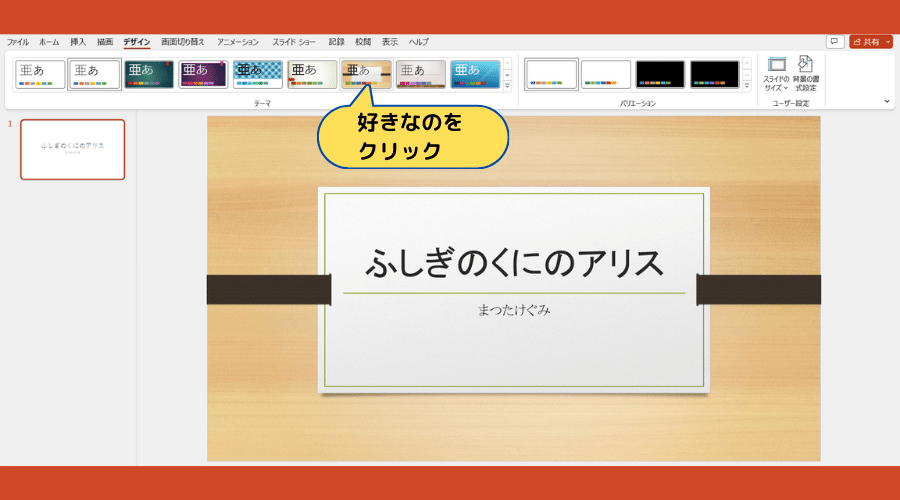
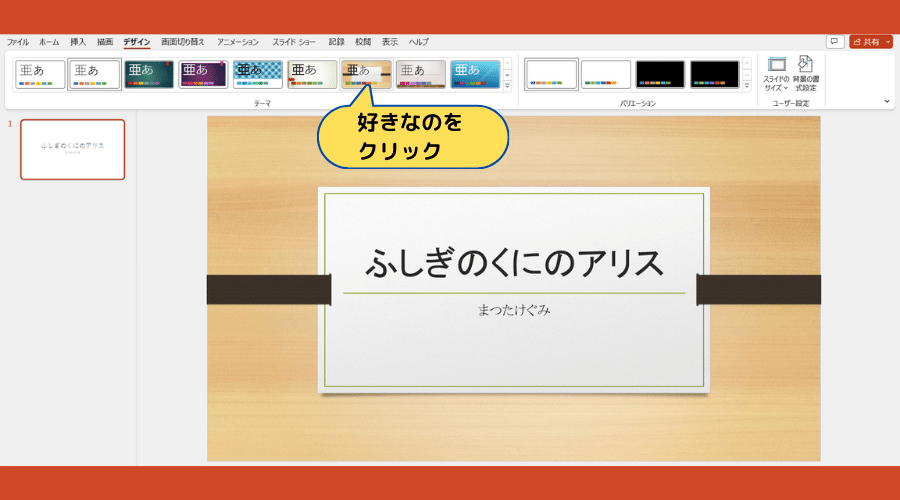
「テーマ」の他に「バリエーション」もあるので好みのものをクリック。
右下の矢印をクリックすると「配色」「フォント」「効果」「背景のスタイル」が変更できます。
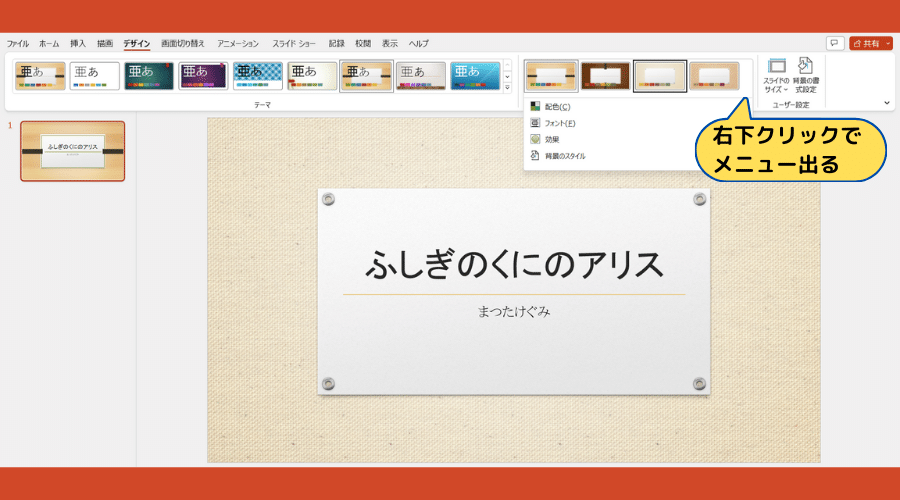
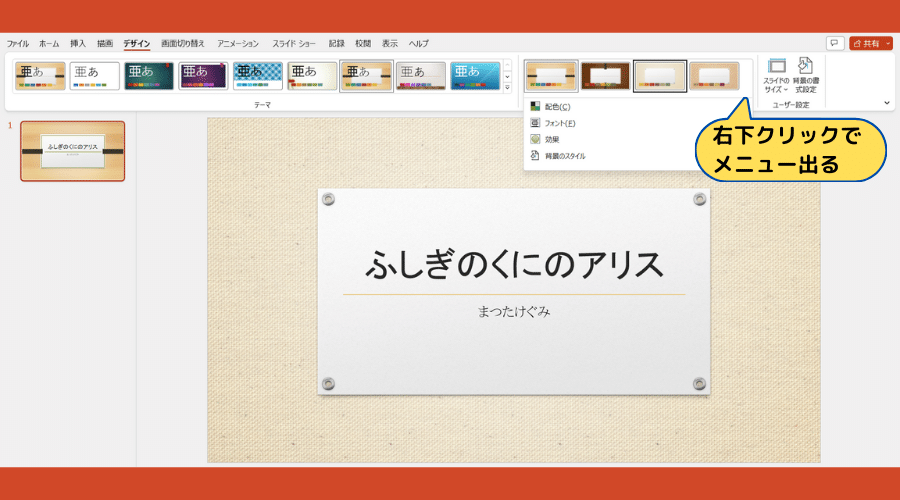
配色を選べます。
このデザインの場合、まんなかの横棒の色が変わりました。
ぶっちゃけセンスと好みです。
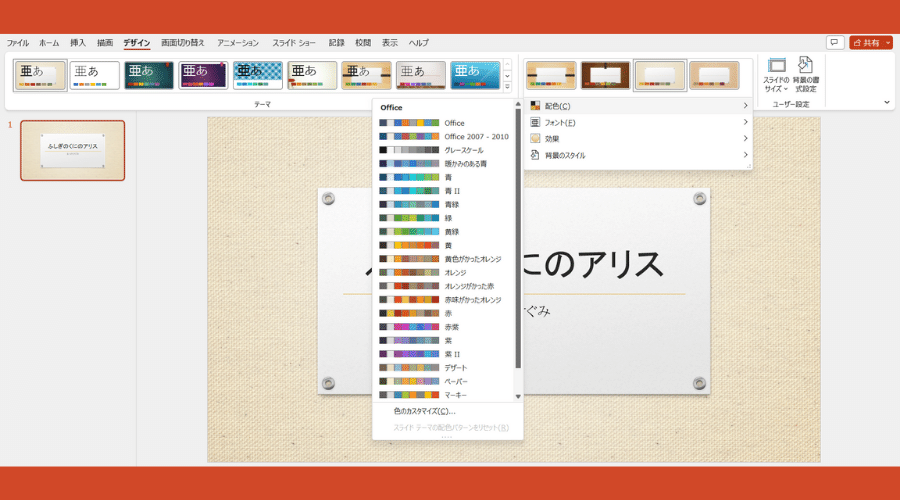
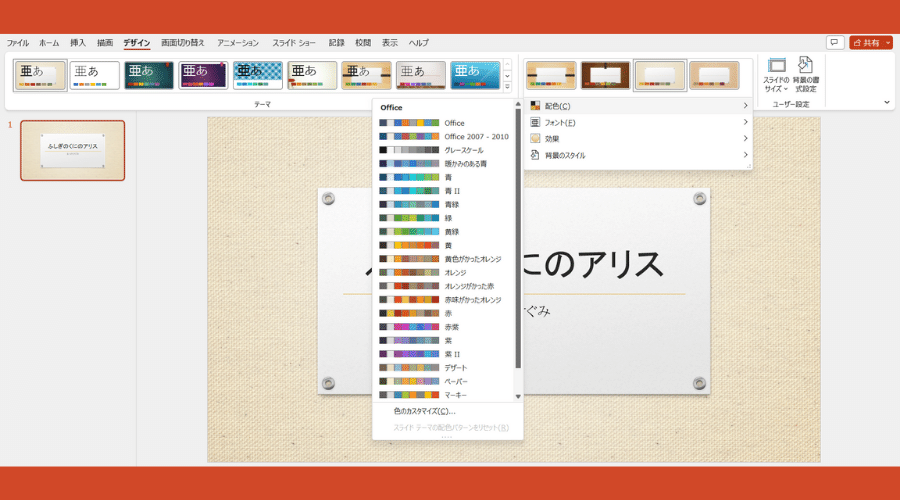
フォントとは字体、つまり文字の書き方です。
「ホーム」タブでも変えられます。文字の大きさもそっちで変えられるのでそっちの方がいいかも。
ぶっちゃけセンスと好み。
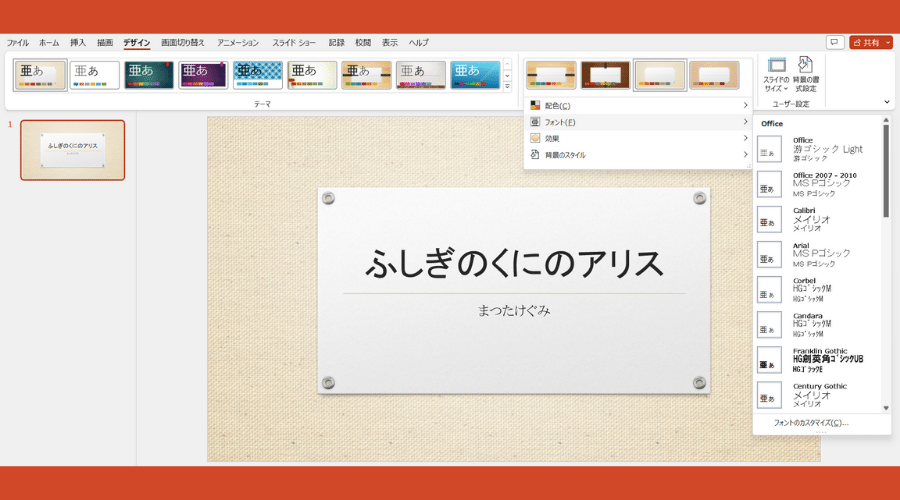
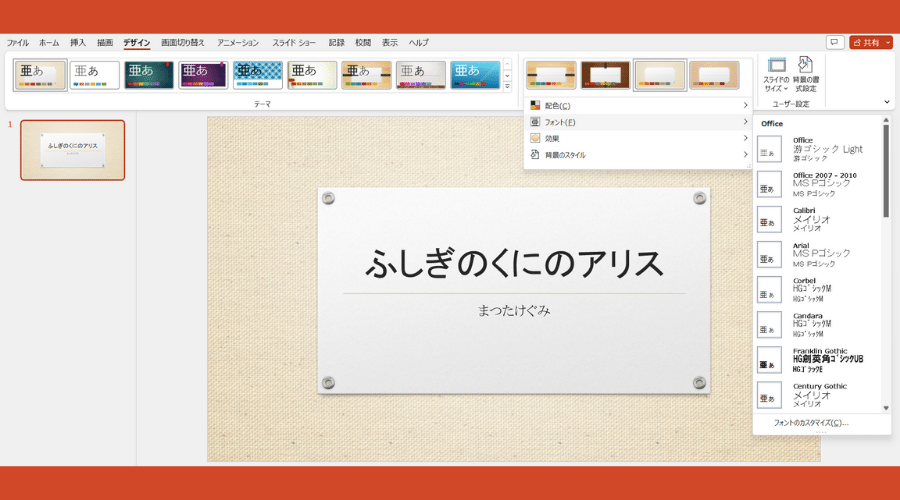
これも横棒のデザインが変わりました。
ぶっちゃけセンスと(略)
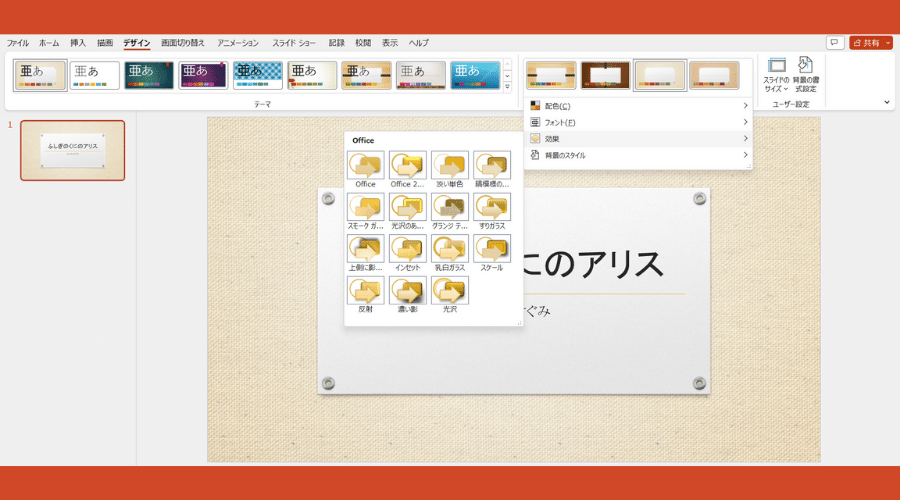
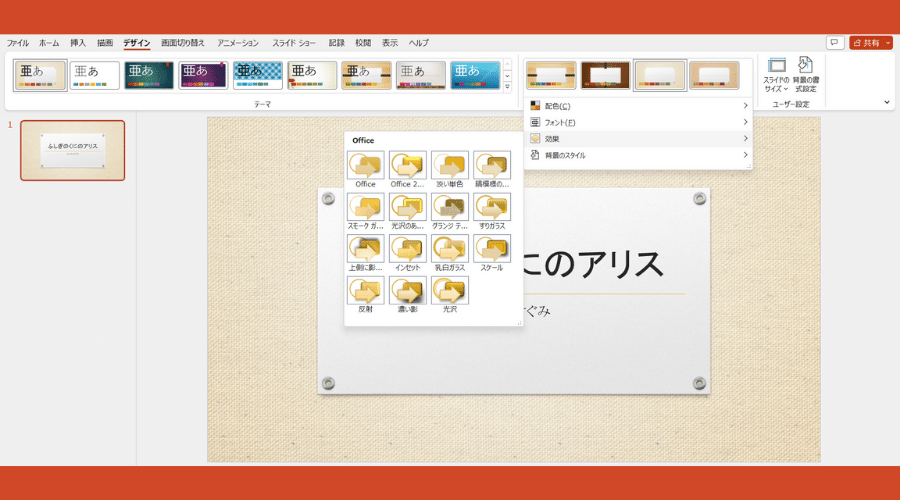
デザインを変更する、画像を挿入する
最初の場面を作っていきましょう。
「挿入」タブ➡「新しいスライド」➡「白紙」
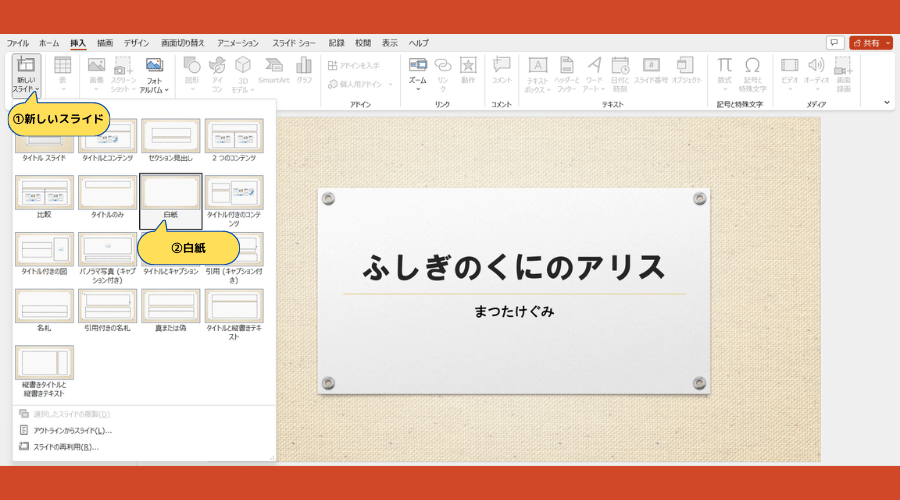
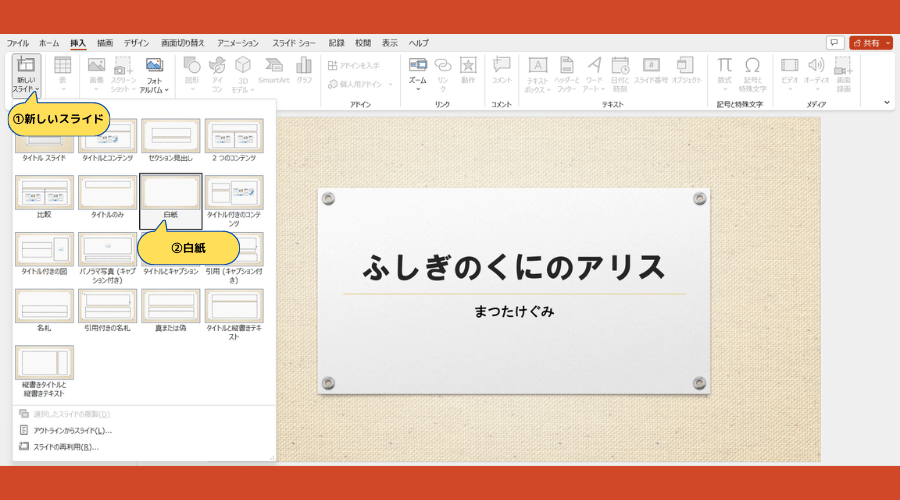
タイトルのデザインを自動で引き継ぐ素晴らしい機能があるのですが、今回はいらないので変更します。
白い物を右クリックして「選択したスライドに適用」
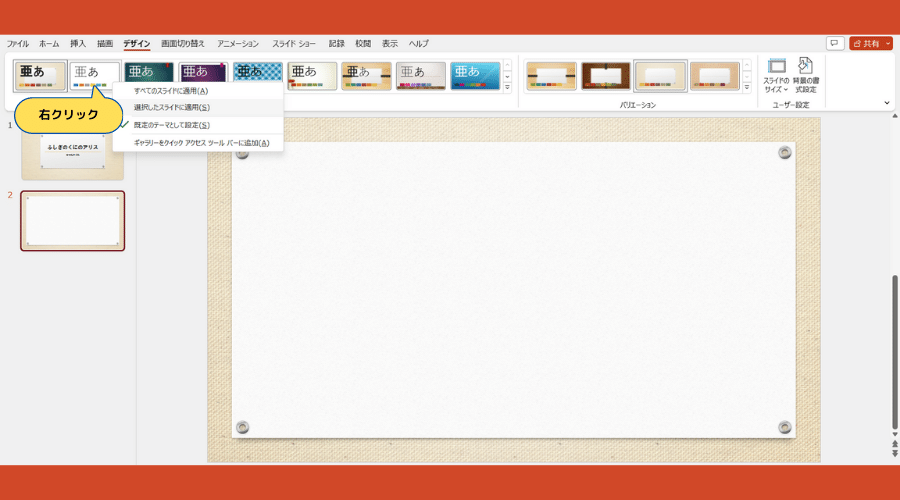
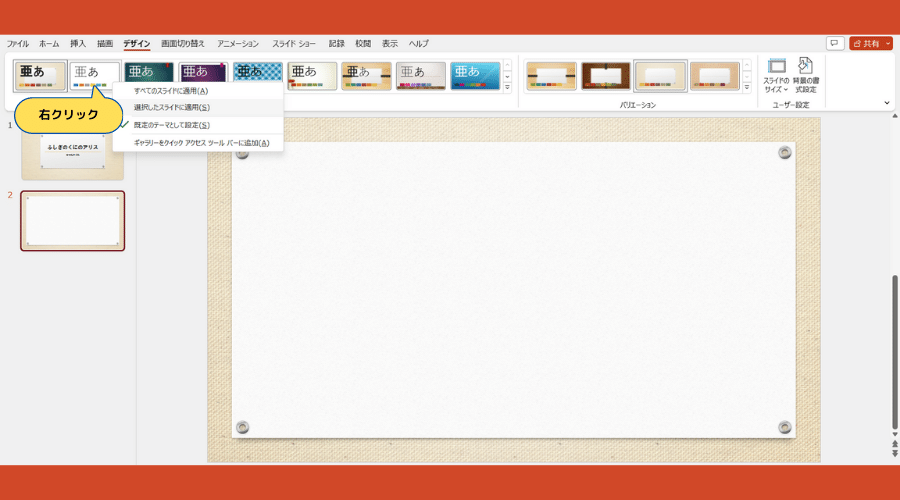
下地を真っ黒にします。



なんで真っ黒なの?
白で良くない?



会場って薄暗いから白だとまぶしいんだ。
「明るい場所へ出る」とかの効果的に使うなら白もアリ。
場面転換をするときは物の出し入れで暗転することが多く、会場内も薄暗いので白いとまぶしい。
それを防ぐためにフタをする手法もありますが、いちいち開け閉めするのが結構大変…。
ということで、つなぎの部分は黒がオススメ!
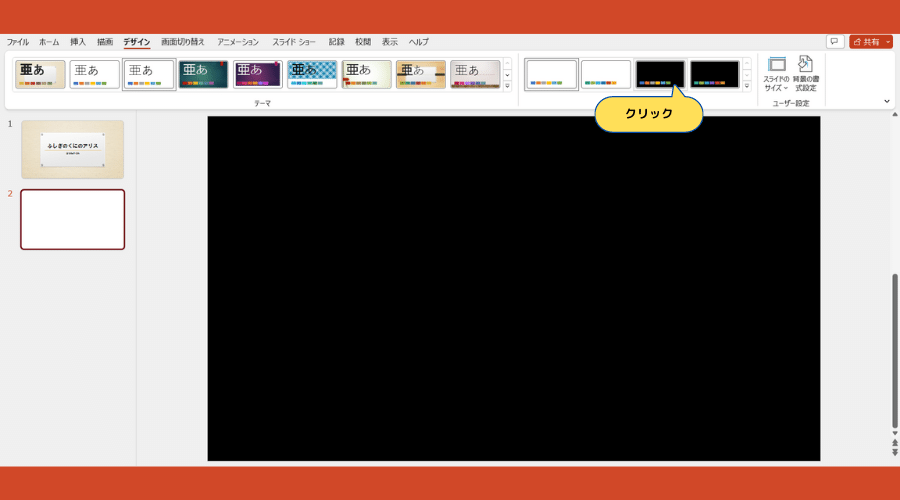
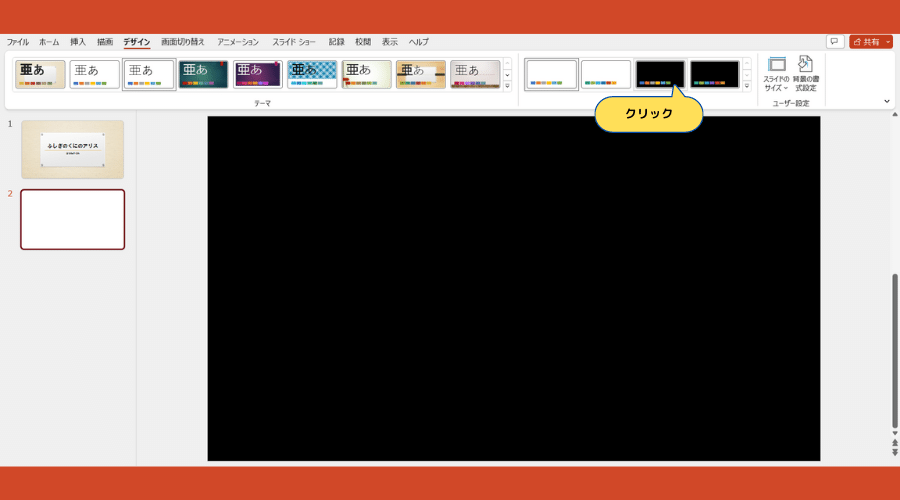
パワーポイントには画像を検索して、そのまま挿入することができます。
いちいち「画像検索」➡「ダウンロード」➡「挿入」の手順を踏まなくていいということです。
使いたい画像があるならば「このデバイス」から探して挿入できます。
「挿入」タブ➡「オンライン画像」もしくは「このデバイス」
この方法で検索したものは洋風の写真が多いので、ちょっと使いづらいかも…。
ですが、無料の画像サイトでも会員登録しないと「sample」みたいな透かしが入るパターンが多いので一長一短です。
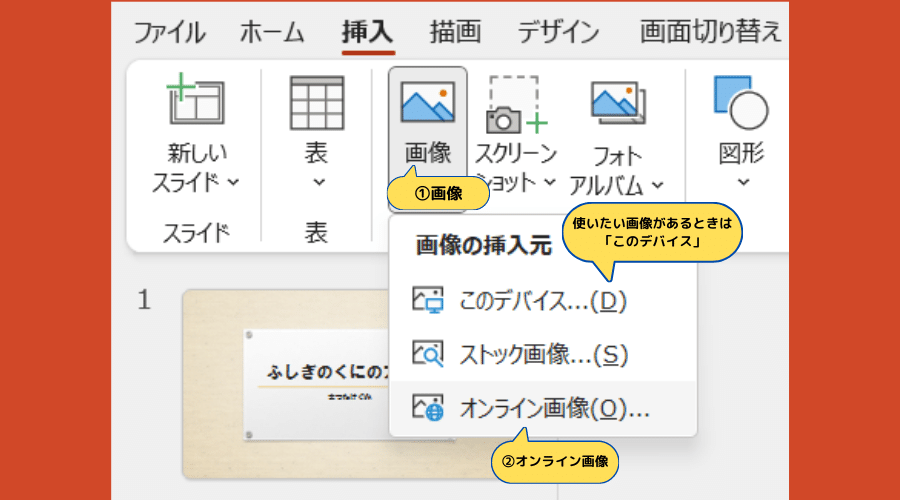
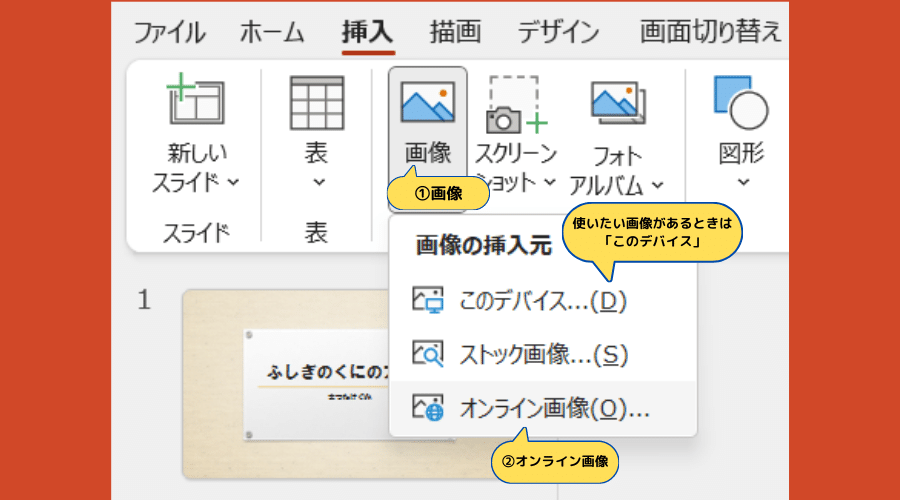
検索窓にキーワードを入れて検索します。
写真が多いので「イラスト」と入れると背景で使いやすいのが見つかりやすいです。
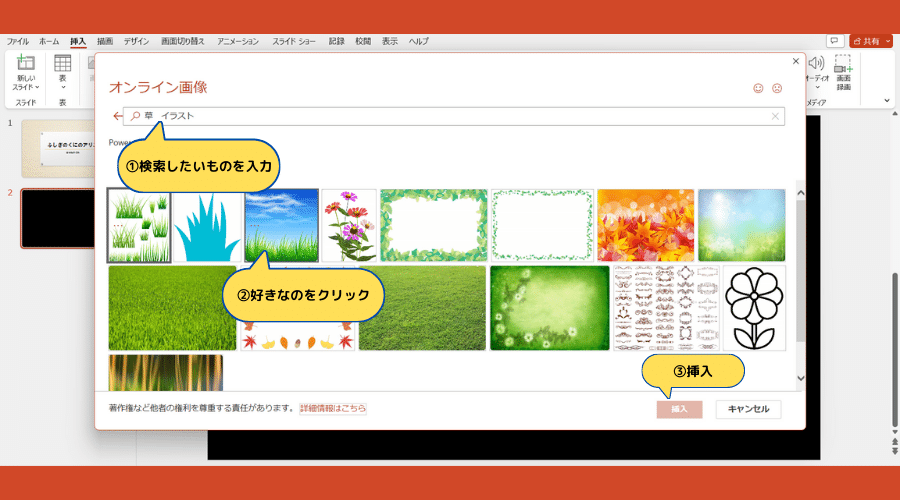
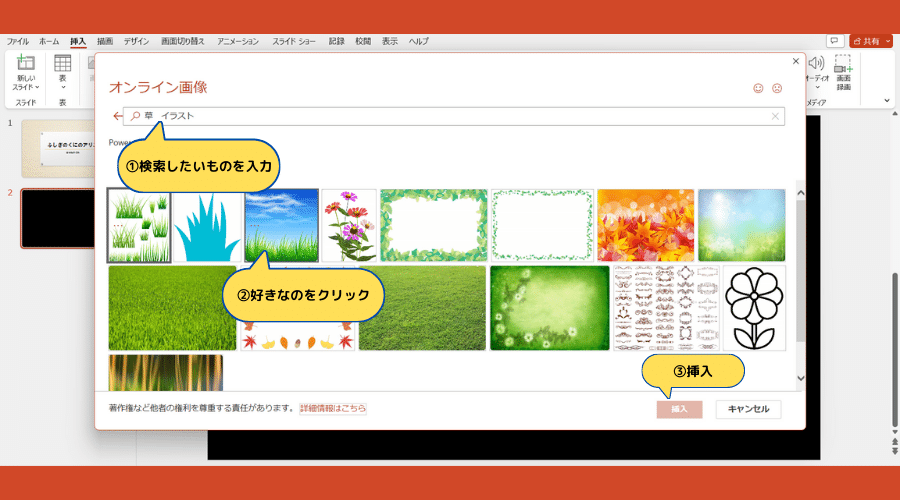
画像の大きさはマチマチなので、枠いっぱいまで広げます。
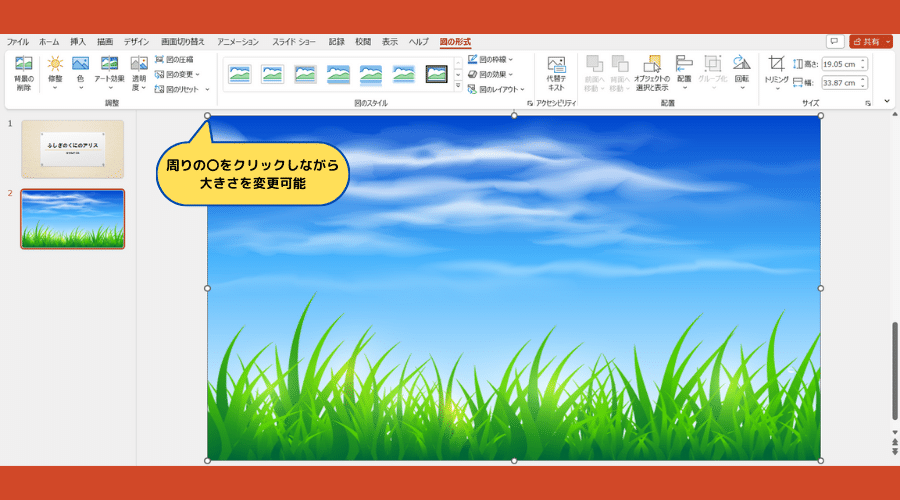
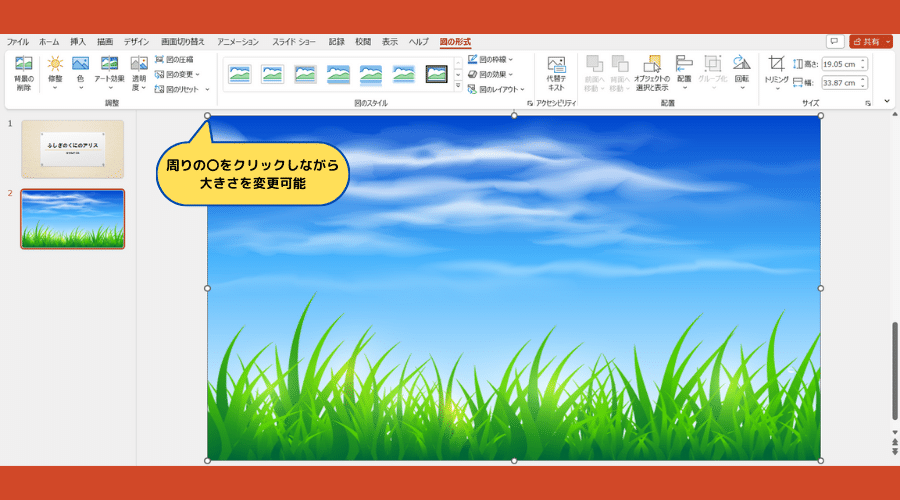
アニメーションを入れる
「アニメーション」タブで画像の現れ方や消え方が選べます。
パッと切り替わるのでもいいですが、フェードイン(ゆっくり現れる)が柔らかい印象になるのでオススメ。
フェードをクリック➡継続時間(現れる秒数)を設定。
私的には継続時間3.00秒程度がちょうどいいです。
この辺もセンスと好み。
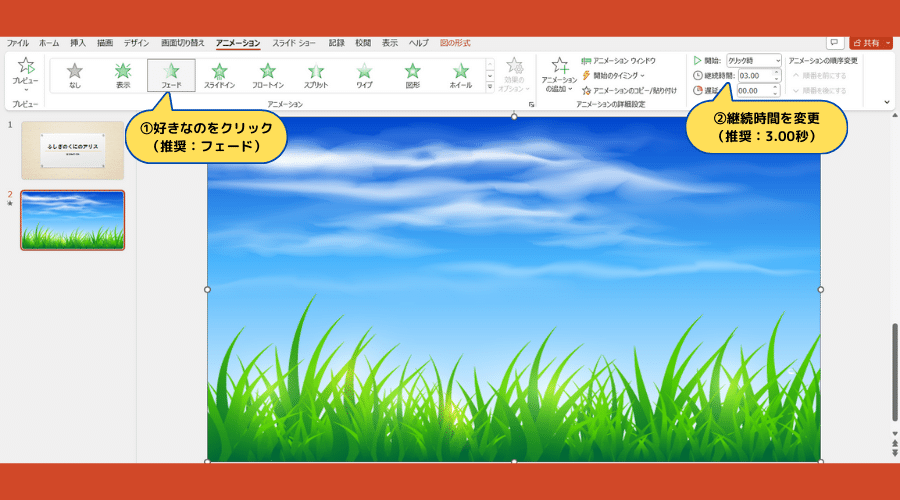
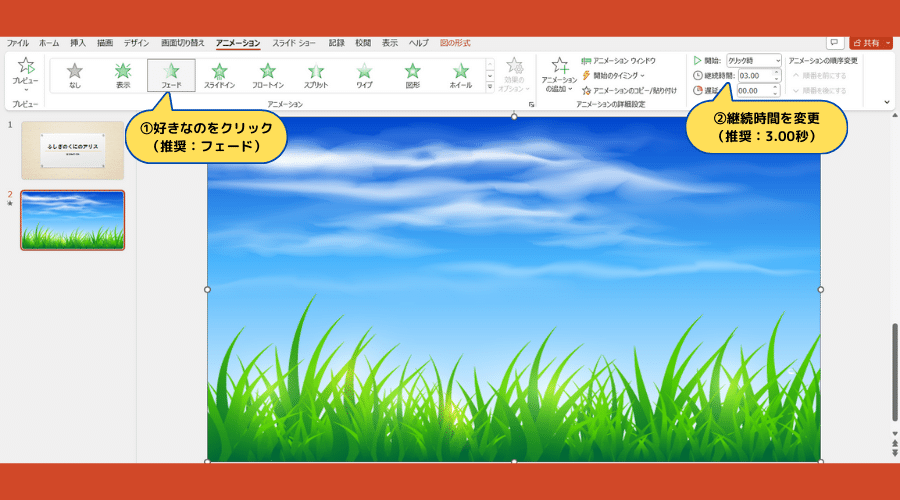
消え方も設定できます。
「アニメーションの追加」➡スクロールして「終了」の中から「フェード」を選ぶ。
これも継続時間3.00秒がオススメ。
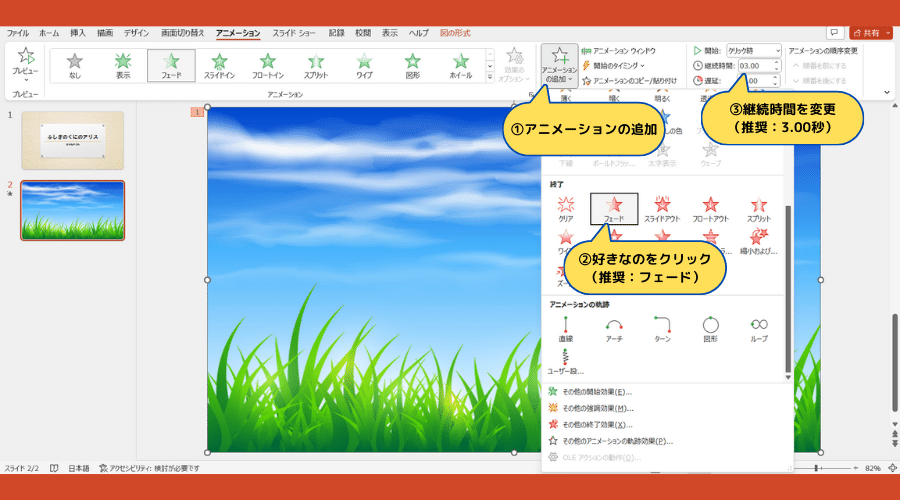
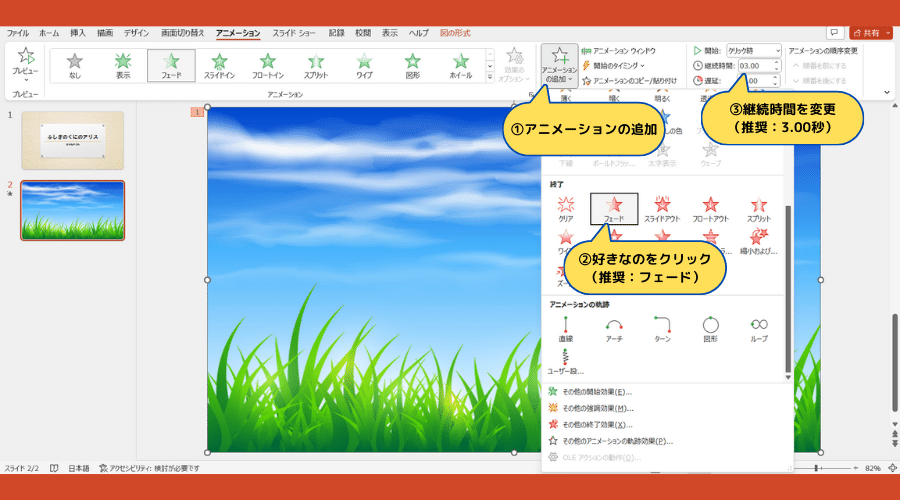
実際の見え方を確認します。
「スライドショー」タブ➡「最初から」もしくは「現在のスライドから」
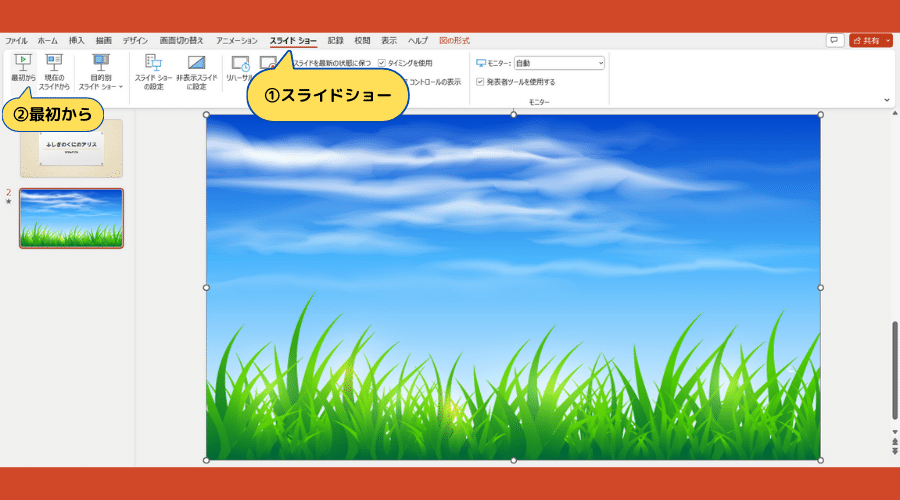
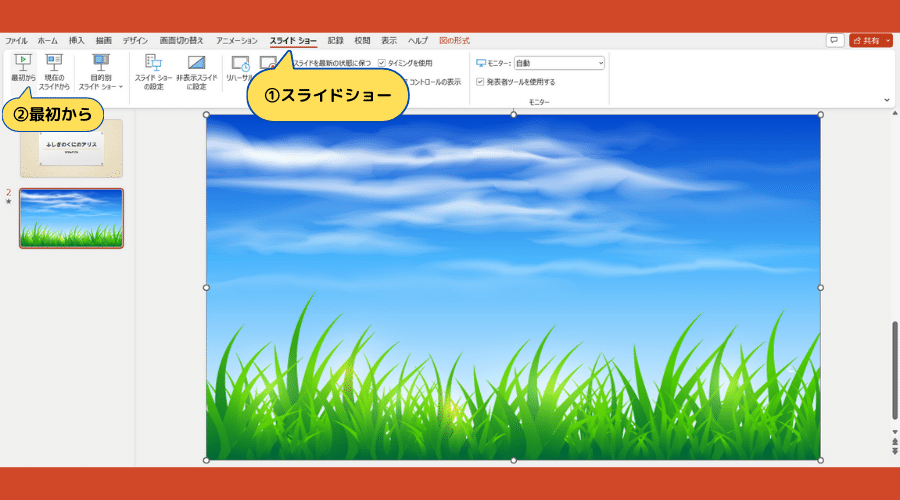
繰り返す
あとは新しいスライドを足して、場面に合わせた枚数を挿入していくだけでOK!
アニメーションはクリックするだけで簡単に変更できるので、色々試してお気に入りのものを探してみて下さい。
効果音を入れる
お遊戯会ではCDを使うことが多いですね。オペレッタ形式のCDならセリフと共に効果音が入っていますが、BGM主体のCDだと効果音までは手が回りません。
音楽編集で入れるというのも手ではありますが、タイミングが難しい…。
なんとパワーポイントは効果音も入れられます。
「背景の切り替わりと同時に」「〇秒後に」「クリックと同時に」といったことも思いのまま!
今回は使いやすい効果音を無料でダウンロード可能な効果音ラボさんを使っていきます。
お遊戯会で使いやすい効果音が無料でダウンロード可能!
効果音ラボ
初期設定では「PC」➡「ダウンロード」に保存されることが多いです。
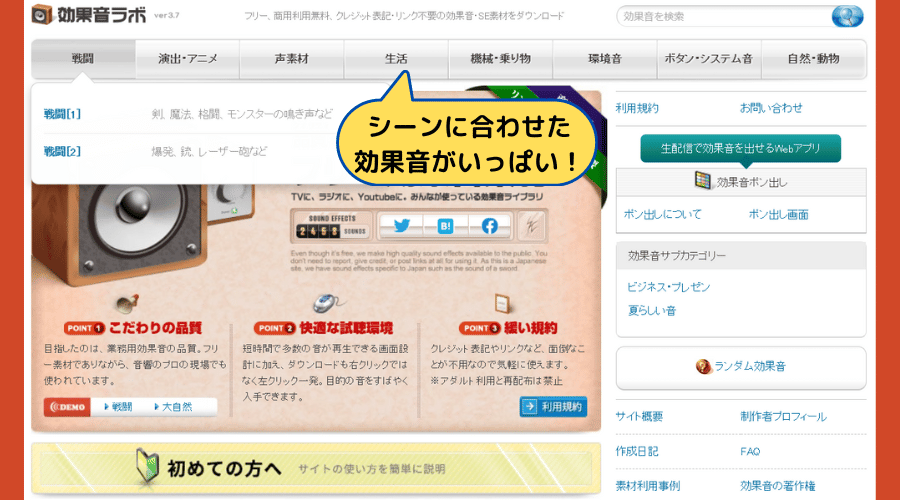
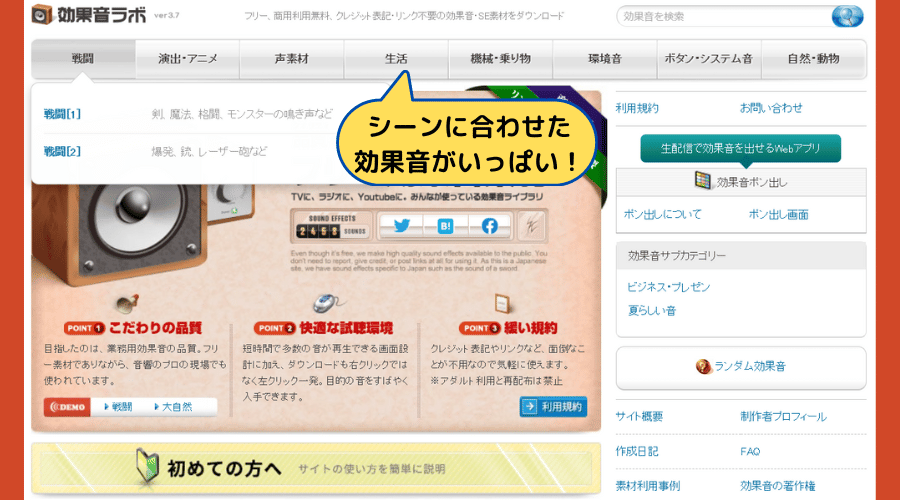
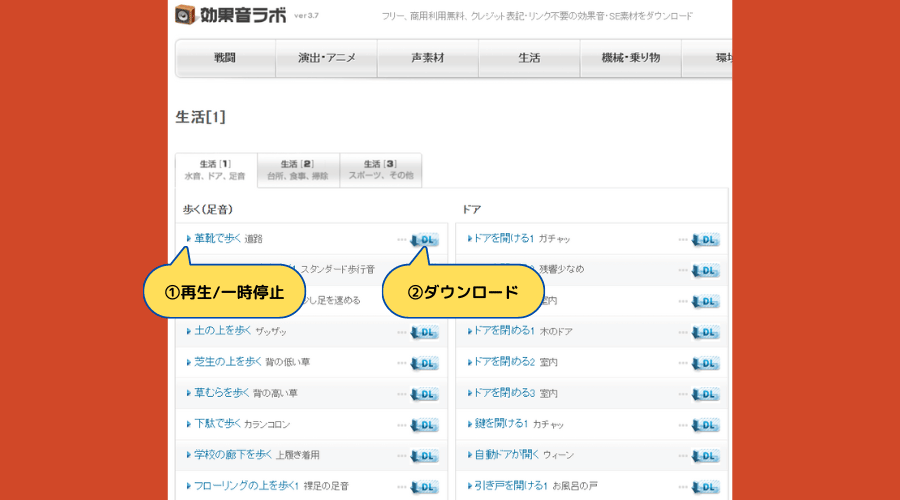
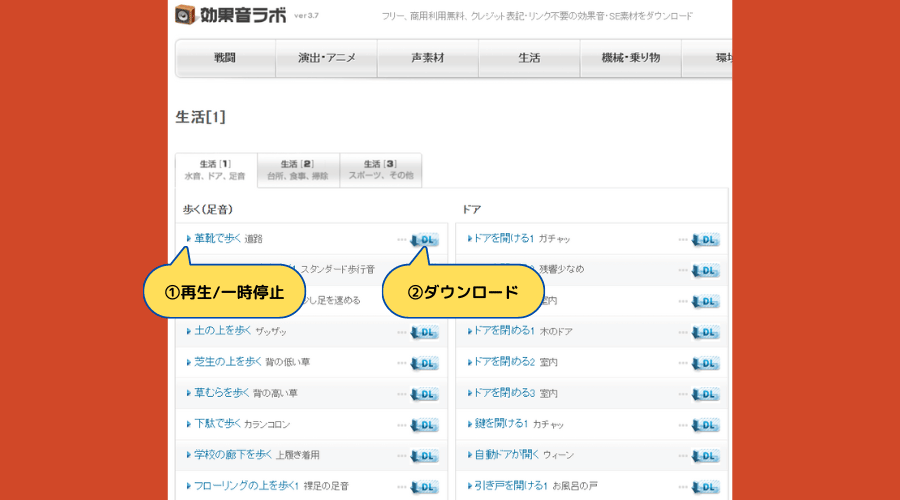
ダウンロードした音声ファイルを挿入します。
「挿入」タブ➡「オーディオ」➡「このコンピューター上のオーディオ」
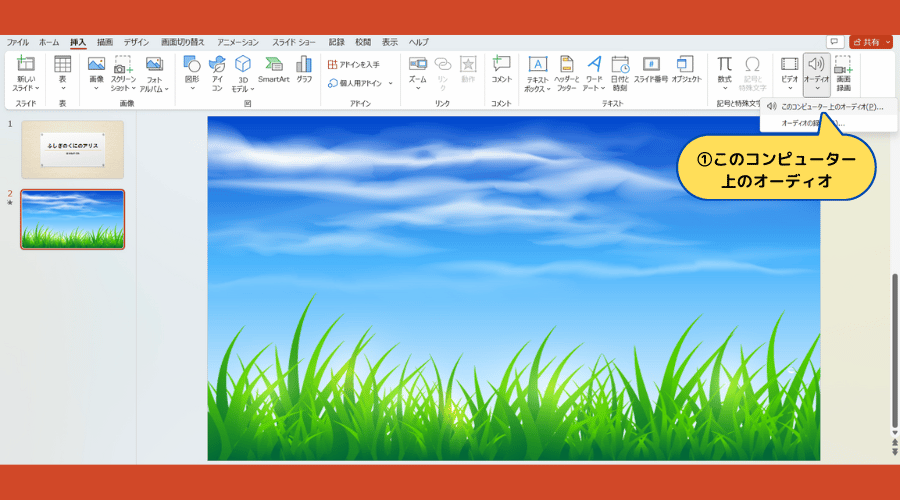
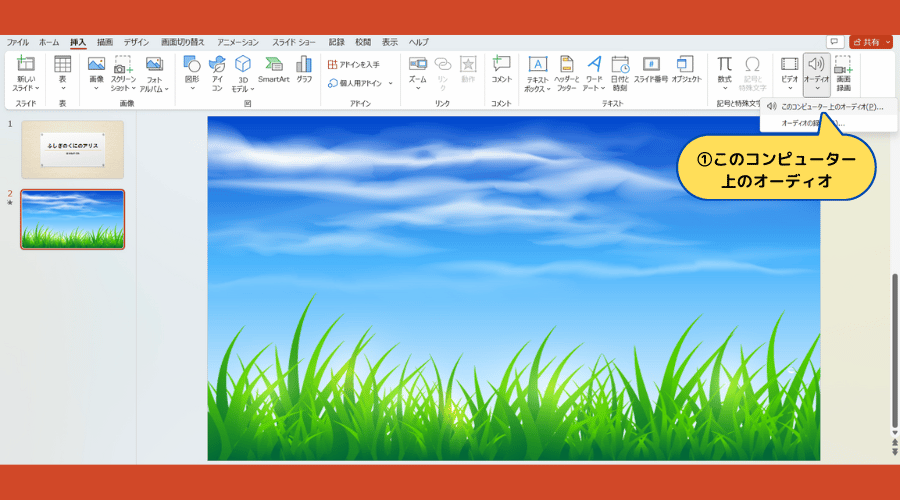
このスピーカーの形のアイコンは隠さないと主張し続けます。隠しちゃいましょう。
「再生」タブ ➡「スライドショーを実行中にサウンドのアイコンを隠す」にチェックを入れる
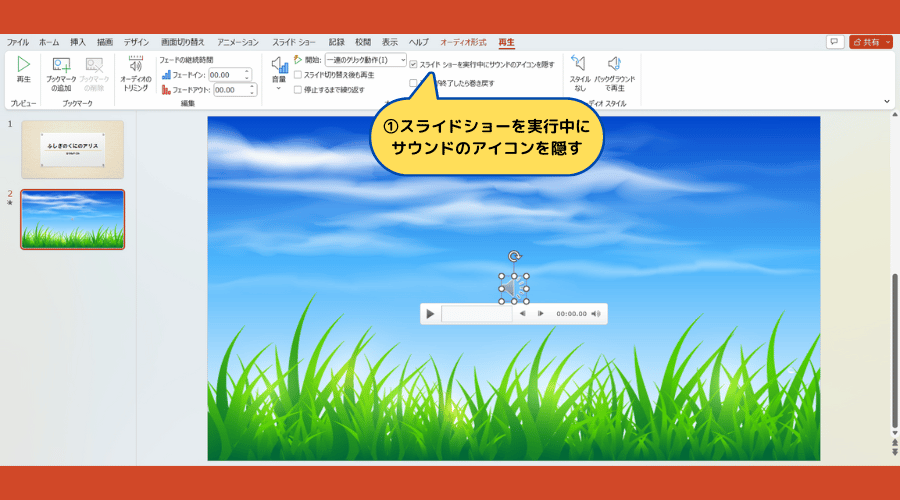
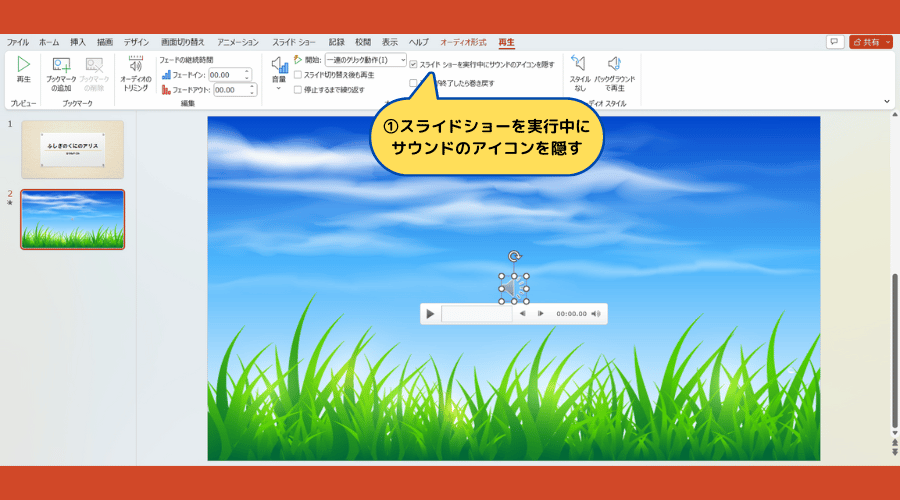
アニメーションが増えると分かりにくくなるので、流れが見えるようにします。
「アニメーション」タブ➡「アニメーションウインドウ」
これで右側にアニメーションの流れが見えるようになります。
実際に再生すると上から順に、左から右へ流れていきます。



楽譜みたいだね~。
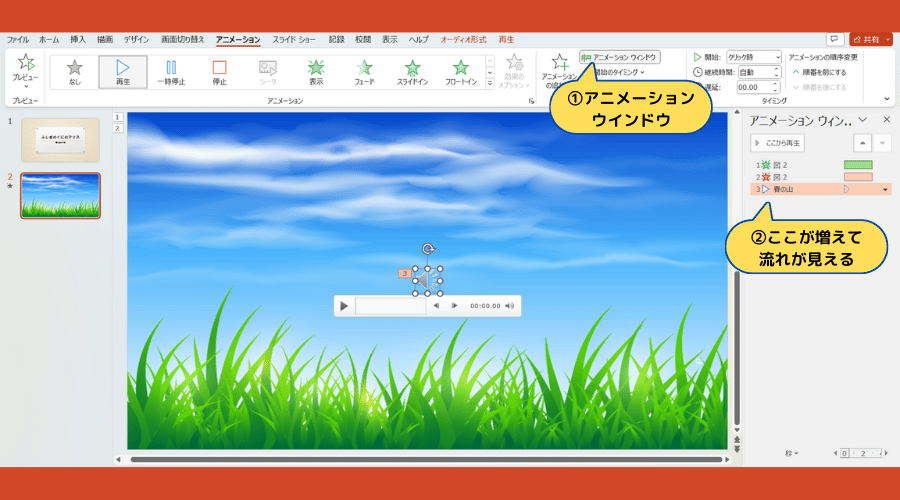
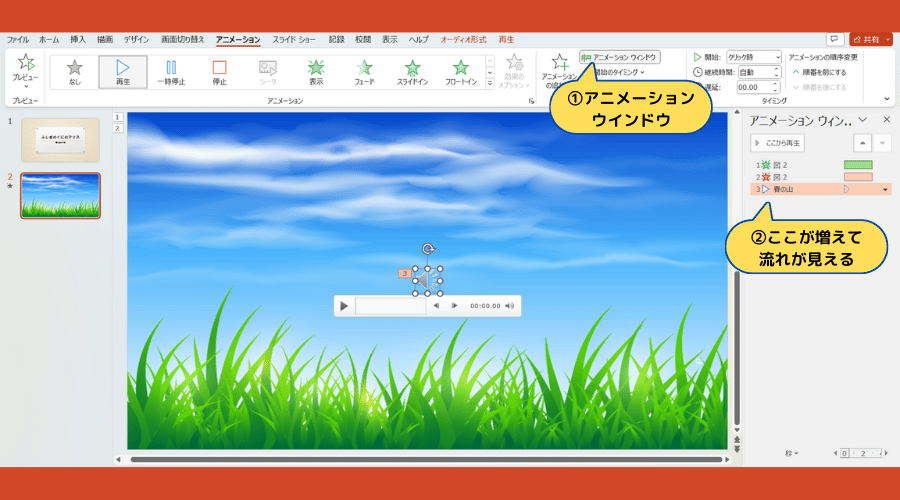
このままだと画像がフェードアウトした後に効果音が鳴ってしまうので、順番を入れ替えます。
「アニメーション」タブ➡「アニメーションの順序変更」
これで「フェードイン➡効果音➡フェードアウト」の流れになります。
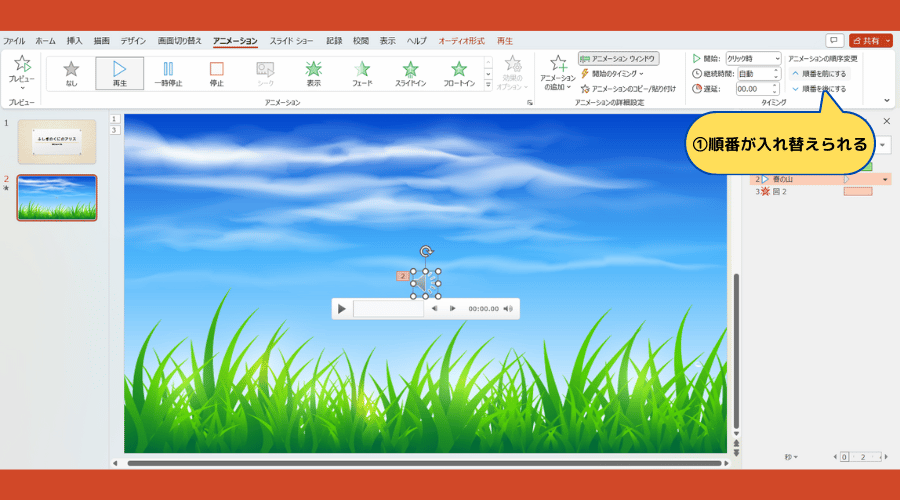
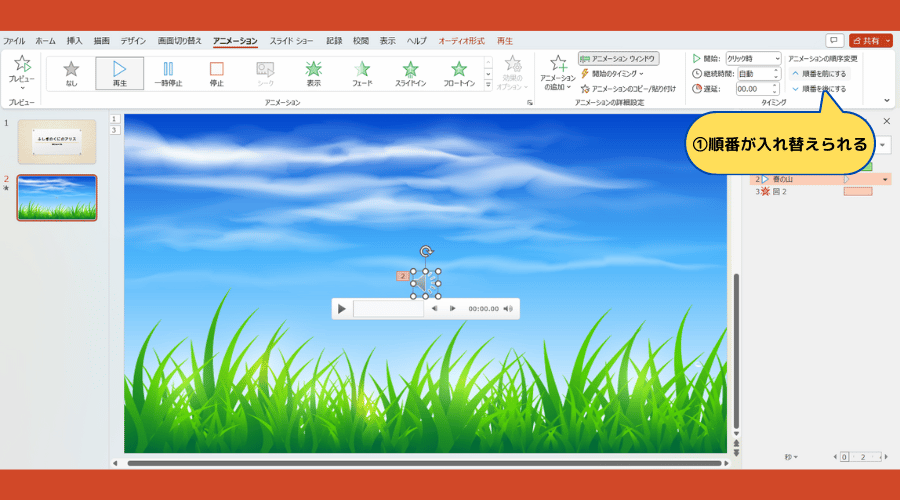
画像も効果音も開始のタイミングを「クリックした時」「直前の操作と同時」「直前の動作が終わった後」に変更できます。
今回は画像が現れるのと同時にしたいので「直前の動作と同時」を選択します。
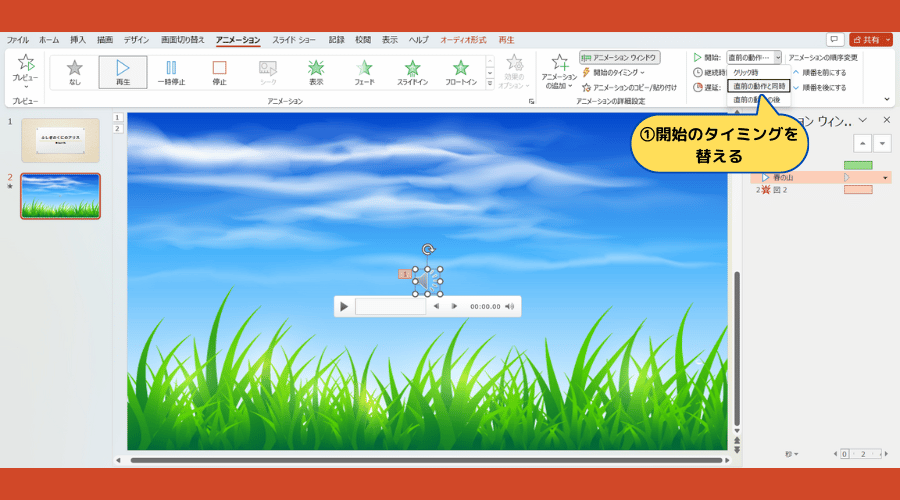
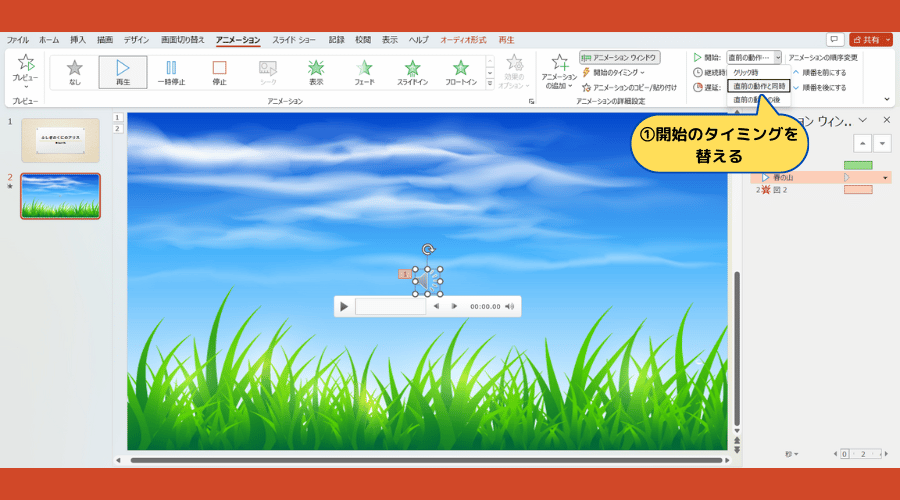
当たり前ですが本当に同時に始まります。
遅延という「何秒か遅れて始まる動作」が入れられるのでやってみましょう。
今回は気持ち遅めの0.5秒入れました。
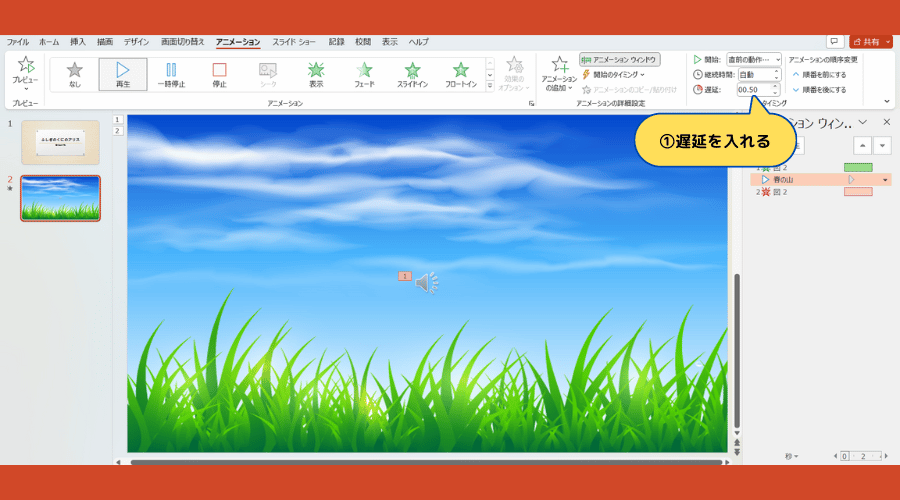
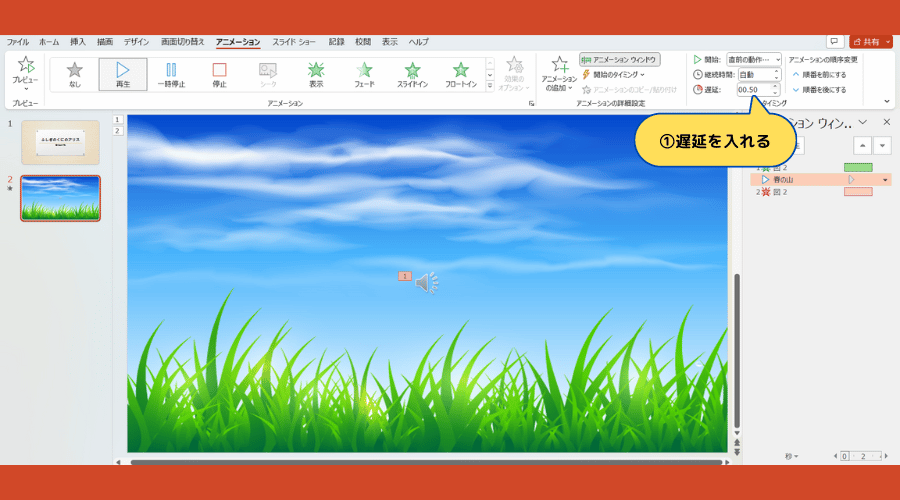
まとめ
パワーポイントで背景を作ることで、お遊戯会もグッと華やかなものになります。
作り方に慣れてしまえば実物を作るよりも遥かに時短になるので、簡単なものから挑戦してみて下さい。
- 場面転換が簡単。
- アニメーションで動かせる。
- 効果音が入れられる。
- ある程度ストックしておけば、使いまわせる。
- 何クラス分作ってもパソコン1台と操作係1人でいい。
(しかも一番いい席で座りっぱなしでカチカチするだけ)








コメント